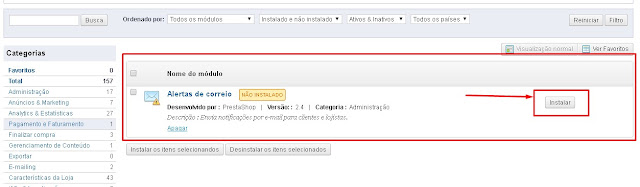TEMA: Prestashop integrado com Webacappella
ARTIGO: Novo
VERSÃO: PRESTASHOP 1.5.x | WEBACAPPELLA 4
Hoje vamos falar sobre o cadastramento de produto virtual, ou seja o produto virtual é aquele produto que não se pode tocar. Como por exemplo um e-book, temas, templates, scripts e afins.
O bacana deste recurso no Prestashop é que após o cliente efetuar o pagamento o arquivo já estará disponível para o mesmo baixar. Desta forma poupa o dono da loja de ter alguma intervenção.
Outro fato interessante é que o produto virtual dispensa configuração de modo de entrega.
Então para nosso primeiro produto de nossa loja no site WebacappellaShow utilizando o modo integrado, vamos cadastrar um módulo muito útil para as lojas que vendem produtos físicos e necessitam do cálculo de frete pelos correios.
Futuramente iremos disponibilizar vários módulos úteis e necessários para um bom funcionamento de uma loja. Porém estarei postando sobre cada um separadamente e explicando sobre seu funcionamento, instalação e configuração.
Este que estou cadastrando também entra nesse projeto, porém só estou utilizando o mesmo neste post como exemplo. Ele ficará disponível em nosso site, mas sem nos comprometermos em explicar sua utilização e configuração no momento. Ficará para sua vez.
Então vamos lá:
No Backoffice da sua loja clique em CATÁLOGO>>PRODUTOS e depois em Adicionar Novo
O Prestashop por ser um e-commerce bem completo, chega a ser um pouco trabalhoso o cadastro de cada produto. Mas vale a pena.
Repare que ao cadastrar produtos serão disponíveis várias abas laterais as quais deverão ser configuradas.
Como vamos cadastrar um produto virtual, clique em Produto Virtual na primeira aba "Informação".
Assim que você assinala a opção , será encaminhado já para a tela para fazer o upload do arquivo. Clique então em Sim, envie o arquivo e preencha os campos de acordo com suas preferências.
Repare na imagem acima, algo que acho interessante é que eu limitei que este cliente poderá baixar apenas 2 vezes e no período de 30 dias.
Repare também que por ser um produto virtual a aba ENVIO desapareceu. Pois a mesma não é necessária.
Volte então para a aba Informação para dar continuidade no cadastramento do produto.
Lembre sempre de selecionar a bandeira do idioma em que será utilizado. E caso utilizar mais de um deverá preencher os campos para cada idioma.
Os campos são de fácil entendimento, então acredito que não preciso explicar sobre cada um, mas uma dica para o produto virtual é marcar a caixa "apenas on line" e o campo Referência pode ser usado para um código interno da loja.
Na aba preços você define o preço do seu produto e até mesmo informar o custo de forma utilizar a parte de relatórios e estatísticas do Prestashop para saber sua margem de lucro.
No caso deste produto em que vou fornecer gratuitamente todos os valores serão zerados.
Na aba SEO é onde você vai cadastrar as met tags para ajudar aos mecanismos de busca.
Na aba Associações é onde você vai associar o seu produto a categoria cadastrada. Se você deseja saber mais sobre o cadastramento de categoria basta clicar aqui.
Você pode relacionar o mesmo produto em várias categorias. Eu gosto de deixar sempre a Home selecionada e selecionar as demais em que o produto fará parte.
Então deixei a Home selecionada, marqueis as categorias em que fará parte.
A Aba Combinações não é utilizada para um produto virtual, passamos para Aba Quantidades.
Na Aba quantidades você poderá tanto configurar como vai se proceder no seu estoque, como também definir quantos estão disponíveis para venda.
Muitos estão perguntando, se o produto é virtual qual o motivo de configurar quantidades.
Eu explico: Você poderá por exemplo querer limitar que seu produto seja vendido apenas 50 por exemplo. Pois uma pessoa sabendo que tem um limite, ela apressará sua compra. Pois não sabe se depois estará disponível novamente. É uma jogada comercial para que você apresse o cliente a comprar caso ele tenha o desejo.
Você também pode configurar uma quantidade mínima para a compra daquele produto. Vamos supor que seu objetivo não seja um consumidor final, e sim somente para representantes. Daí você define uma quantidade maior. Inda mais sendo um produto virtual em que o cara vai baixar 1 e vai poder vender quantos quiser..
Na aba Imagens você insere as imagens que vai representar seu produto e escolhe uma para a capa.
Agora as abas características, personalizações acho desnecessário para um produto virtual. Mas estarei explicando sobre elas quando postar sobre o cadastro de um produto físico.
Na aba fornecedor você informa qual o fornecedor para o produto. Como já comentei anteriormente em outras postagens; para o caso do Prestashop integrado com WebAcappella é besteira gastar tempo com esta opção.
Nota importante.: Após preencher as informações a cada Aba é aconselhável clicar em "Salvar e Fique". Desta forma estará garantindo o salvamento das informações e não sairá do produto em que está cadastrando. Só após cadastrar todas informações de todas as Abas clique em Salvar. Clicando em Salvar você sairá do produto em que está cadastrando e irá ser direcionado para a lista de produtos.
Agora se acabou de cadastrar tudo referente aquele produto, clique em Salvar.
Agora repare que o arquivo já está disponível par o cliente depois que o mesmo efetuou a compra.
Como disse estamos criando já todos os procedimentos diretamente em nosso site, então algumas coisas ainda não foram configuradas. Tipo o termos e condições por exemplo. Tudo será explicado ao decorrer do tempo.
Então se você quiser já ver como está o funcionamento até agora, e aproveitar e baixar o módulo basta clicar aqui . (é necessário se cadastrar para baixar)