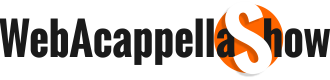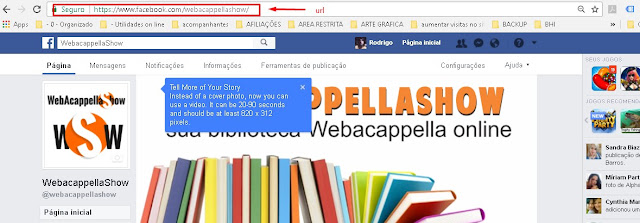TEMA: WA RC | SEO
ARTIGO: Novo
VERSÃO: WA RC
É isso aê galera!! Hoje vou fazer uma lembrança muito importante, inclusive para melhorar o SEO no seu site.
O procedimento que vou falar aqui é super simples porém de muita importância, e deve ser o primeiro passo a fazer antes de qualquer coisa ao iniciar um projeto no WebAcappella Responsive.
Todos sabem que as met tags para SEO no site é uma ferramenta importante de comunicação entre o o site e os mecanismos de busca tais como o Google.
São várias meta tags que podem ser inseridas, porém o Webacappella disponibiliza apenas 3 que podem sem personalizadas através das configurações pelo Webmaster. Algumas ele não disponibiliza e outras ele já insere automaticamente. Entre elas, não sei se poderia considerar como exatamente uma tag, mas é informar o idioma.
E é disso que estou falando, o "idioma". Que é o atribudo HTML Lang. Este o Webacappella Responsive insere automaticamente no site.
Você pode ver após publicar o seu site e na hospedagem editar o arquivo index.html por exemplo. Está logo nas primeiras linhas.
O atributo HTML lang pode ser usado para declarar o idioma de uma página da Web ou uma parte de uma página da Web. Isso é destinado a ajudar motores de busca e navegadores.
Os desenvolvedores do mundo inteiro juntamente com os desenvolvedores de browsers e outros , procuram ter a certeza que os navegadores, robôs de busca, leitores de tela e outros sistemas detectem da forma ideal o idioma correto.
Nós precisamos definir o idioma por alguns motivos:
- Melhor pronunciação do texto em leitores de tela.
- Para que os buscadores possam indexar o website no buscador do respectivo idioma. Por exemplo: não tem sentido o Google ranqueear muito bem um site em português no Google americano.
- Selecionar as fonts corretas para mostrar na tela. Nesse caso para idiomas como Chinês.
- Para que os browsers escolham o dicionário correto para a correção gramatical nativa em textos e formulários.
- Renderizar a página rapidamente – o browser carrega o documento mais rápido quando o browser sabe qual o idioma nativo.
Pode-se definir de várias maneiras o idioma padrão no documento exibido ou em partes do texto para aqueles termos em idiomas diferentes.
- Podemos definir diretamente via metatag nativa.
- Pela Metatag podemos definir vários valores no atributo content.
- Via HTTP Header.
- Via atributo lang nos elementos do HTML. ( e este que o Webacappella Responsive utiliza e é esse que estamos orientando a mudança)
Declarações de idioma baseados nestes atributos são importantes para a maioria das aplicações web hoje, que vão desde as corretores ortográficos embutidos diretamente nos browsers até leitores de telas que interpretam as páginas web.
E onde fazer esta configuração no Web Acappella Responsive?
Muito simples, mas é de extrema importância em fazer antes de iniciar o seu projeto, pois caso quiser alterar depois do projeto pronto você tera´que ir depois em cada campo onde foram digitados os textos, inclusive botões , menu e tags e digitar o texto todo novamente.
Então vamos o que interessa:
Assim que criar o nome do projeto vá em Website settings na tela inicial:
Caso seu idioma não apareça na lista clique em +.
No caso aqui estou supondo que o site será no idioma Português Brasil, então selecione na lista que aparecer.
Logo em seguida aparecerá uma caixa para selecionar a linguagem que deseja nas mensagens e aplicações. Selecione então a desejada, No caso de nossa explicação será para sites do Brasil, então Português Brasil.
Agora clique em cima do idioma desejado e logo após clicando na seta para cima o posicione na primeira posição
Clique para Salvar e prontinho. Observe agora após publicar que no inicio do código foi definido o idioma escolhido por você.
Outra grande vantagem de fazer essas configurações é que as mensagens do WA como por exemplo de formulários estarão no idioma correto e também por exemplo; se for usar a barra de busca no menu aparecerá Pesquisa em vez de Seach
.
Pois é isso aí galera, se a lembrança foi boa.. sinta-se a vontade de compartilhar.
Um grande abraço.