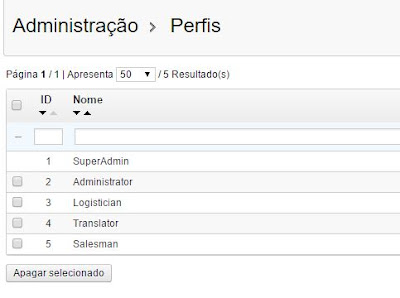TEMA: Prestashop integrado com Webacappella
ARTIGO: Revisado e Melhorado
VERSÃO: PRESTASHOP 1.5.x | WEBACAPPELLA 4
Olá turma do bem!!
Continuando nosso artigo sobre Prestashop integrado com WebAcappella, vamos começar a falar da Tradução.
Então a parte de tradução eu vou dividir em 2 partes. Hoje falarei da primeira.
Antes de começar vou comentar de como gosto de trabalhar. Todo site que desenvolvo; meu cliente recebe uma área restrita a qual tem várias opções tais:
- Acesso ao webmail,
- Gerenciador de arquivos,
- Forma do próprio cliente alterar aquela imagem que aparece no facebook se alguém clicar no botão compartilhar do site,
- Acesso a área administrativa que é o adm do site,
- Acesso a abertura de tickets
- Link para o acesso ao painel da sua loja e outras coisas mais.
Enfim, procuro fornecer ao meu cliente a maior comodidade possível.
Enfim, nesta área restrita eu tenho a minha senha cadastrada também, facilita até pra mim quando tenho que executar algum chamado de suporte que envolva a loja. Desta forma não preciso ficar guardando a URL e nem abrir o projeto do WebAcappella para acessar.
Mas como não sei como cada um trabalha. Sendo assim, abra o Webacappella e clique em Back Office ou na opção "MY shop>>Back office (url) address" e depois clique em Open para ser redirecionado ao painel da loja
É importante citar que neste artigo estou auxiliando a trocar o idioma do Prestashop para Português Brasil.
Agora selecione no menu LOCALIZATION>>TRANSLATION
Agora na área Trnaslation exchange selecione Português BR (Portuguese)
e clique em "Add or update a language"
Após então clique em "My Preferences" no topo a direita e procure o campo Language e selecione "Português BR (Portuguese)
Depois clique em Salvar na parte superior esquerda da tela. "NÃO ESQUEÇA DE SALVAR"
Bom, até agora já temos nosso Painel da loja traduzido, caso os menus superiores ainda estiverem em inglês repita esta parte:
Selecione novamente no menu LOCALIZATION>>TRANSLATION
Agora na área Trnaslation exchange selecione Português BR (Portuguese)
e clique em "Add or update a language"
Um dos motivos que gosto de ajustar o php.ini antes de tudo:
No painel da loja Em "Parâmetros avançados >> Informações da configuração" bem no fim da página, repare na figura abaixo uma das consequências de se configurar o php.ini.
Continuando com as traduções.............
Entre no menu Localização>> localização
Na área IMPORTAR PACOTE DE LOCALIZAÇÃO selecione Brazil marque todas as caixas de verificação e clique em Importar.
Continuando na mesma página procure a área Localização e confira se as unidades estão todas corretas.
Ainda na mesma página, na área Avançado se Localização de idioma estiver "en" altere para "pt"
e clique em salvar
Agora vamos no menu LOCALIZAÇÃO>>TRADUÇÕES.
Logo na primeira parte em "Modificar traduções" (observe a figura abaixo)
Clicando na seta informada pela seta vermelha a) , abrirá todos os itens em que iremos traduzir
Observe que pela seta b) que para cada item deve selecionar na lista.
Sendo:
Para traduções da loja clique selecione o primeiro e clique na bandeira do Brasil, para traduções da área de administração no segundo e clique na bandeira do Brasil assim por diante.
A cada opção traduzida será mostrado um resultado semelhante a figura abaixo:
Portanto a tradução não é assim 100% perfeita, é interessante revisar perder o tempo revisando e adaptando as traduções.
Repare então na figura acima, a cada bloco você verá um número informando a quantidade de expressões que foram traduzidas. Clicando nesta área é mostrado todas as traduções executadas e as pedentes se existir.
Revise as traduções e as altere a seu gosto.
É importante fazer esta revisão pois lamentavelmente o Prestashop vem com com alguns errinhos até mesmo de português.
Observe na imagem abaixo que além de corrigir eu alterei a frase a meu gosto.
Depois de feita as mudanças é importante clicar em ATUALIZAR TRADUÇÕES no topo da página.
Em alguns casos pode ocorrer do Prestashop não traduzir. Portanto isto é sinalizado em vermelho. Então vá ao campo sinalizado e preenche-o com a tradução:
Não esqueça de atualizar as traduções
Confesso a vocês que no caso desta loja exemplo que estou usando para nossos artigos, não farei essa revisão. Até mesmo que preciso que alguns erros apareçam para auxiliar nas correções futuras no processo da criação de nossa loja exemplo.
Após todas traduções feitas ainda na opção LOCALIZAÇÃO>> TRADUÇÕES, procure pela área
"Copiar"
Lembrando que este artigo tem como referência a tradução da loja para Português Brasil
Configure então exatamente como mostra a imagem abaixo e clique em Copiar.
Bom.. para quem pensa que terminou, tem alguns pequenos detalhes:
Detalhes que na verdade são conteúdos no banco de dados em que não são traduzidos pelas formas anteriores mostradas.
Por exemplo:
No painel do PRESTASHOP selecione a opção ADMINISTRAÇÃO>>PERFIS
Observe que o nome cadastrado para cada perfil está em inglês, então a necessidade de se alterar cada um, digitando o nome em português ou de uma forma que você ache melhor e salvar.
Agora preste atenção nos passos abaixo para que você consiga alterar sem problemas.
1) Clique no ícone apontado pela seta para editar
2) Clique na bandeira ao lado, aparecerão as demais bandeiras, daí clique na do Brasil e depois digite o conteúdo no campo. Após clique em Salvar.
Então vou adiantar e informar alguns locais que deverão ser feita as alterações manuais editando o próprio cadastro. Isso se você for aproveitar o que já está cadastrado.
Todos utilizando o processo do explicado acima.
Menus:
- PREFERÊNCIAS>>CMS
- CLIENTES>>GRUPOS DE CLIENTES
- CLIENTES>>TÍTULOS
- CLIENTES>>CONTATOS
- PEDIDOS>>STATUS
- PEDIDOS>>MENSAGENS DE COMPRAS
Pois é isso aí turma do bem, se alguém tiver algo a mais para complementar este artigo. Deixe em comentários para que possa atualizar..
Abração a todos