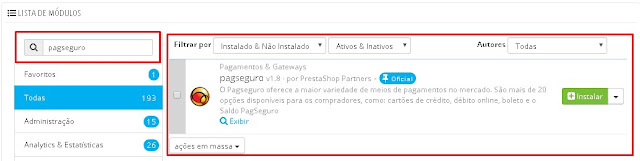TEMA: SEO
ARTIGO: Novo
VERSÃO: WA4 | WARC
Como todos sabem o posicionamento do seu site nos mecanismos de busca dependem de várias diretrizes.
Muitos se preocupam com meta tags tipo título, descrição e palavras chaves e esquecem das URLS. Há os que dizem que as URLs não influenciam em nada. Se enganam. Uma URL bem definida pode ajudar e muito o posicionamento nos mecanismos de pesquisa.
Vamos por exemplo tirar como base as próprias url's criadas em nosso blog do WebacappellaShow. O WebAcappellaShow é feito pela tecnologia do " Blogger" que pertence ao Google.
Peguei o link:
https://webacappellashow.blogspot.com.br/2016/10/google-analytics-no-site-webappella.html
Repare que se eu não defini uma url personalizada o próprio Blogger criou a url personalizada baseado no título da postagem. Poderia ser https://webacappellashow.blogspot.com.br/2016/10/post200.html.
Mas não!! Ele criou baseado no que se trata, pois no título já informei o assunto.
E os hifens?
Apesar que o Google por exemplo possui uma tecnologia para reconhecer a separações de palavras, o hífen é de grande importância pois eles ajudam o Google entender do que se trata. Lembre que existem palavras formadas de mais de uma palavra.
Por exemplo:
Dentro da palavra legalmente se encontra legal e mente
Dentro da palavra contador se encontra conta e dor
E para quem não sabe o hífen é um dos coringas do Google.
Caso queira saber mais sobre estes coringas do google você encontra mais informações clicando aqui
Outro erro que se comentem muito por aí é definir as url somente como a opção usada no menu do website.
Por exemplo:
Supomos que no site webacappellashow.com.br tem a página contato.
O que não é uma boa prática é definir a url tipo webacappellashow.com.br/contato.html
O que eu sugiro é uma url mais personalizada ficando mais ou menos assim: webacappellashow.com.br/fale-com-quem-tem-conhecimento-em-webacappella.html
ou até mesmo www.webacappellashow.com.br/contatar-profissional-web-acappella.html
No caso acima eu usei no link a palavra Webacappella pois o domínio é webacappellashow.com.br . Sendo que estão duas palavras juntas: webacappella+show. Desta forma eu ajudei ao Google a entender do que se trata.
Pois se o seu domínio já for exatamente o nome ou marca no seu site, não seria necessário repetir na url personalizada.
Agora por exemplo se uma empresa chamar Garden Jardins, e seu domínio for gjpaisagismo.com.br é interessante citar garden-jardins na url. Na página de contato poderia ficar por exemplo assim: www.gjpaisagismo.com.br/fale-com-empresa-jardinagem-garden-jardins.html
Eu tenho um amigo que é dono do site pertoaqui.com.br, que é um script em php. O Perto Aqui é um site de anúncios.
No exemplo abaixo onde na imagem está assinalado de vermelho ele tinha cadastrado o anunciante como Fernandes Clean.
Ou seja, ele cadastrava apenas o nome do cliente. Porém quem procura Fernandes Clean nos mecanismos de busca é somente quem já conhece a empresa, e na maioria das vezes já até sabe o site dela. Depois que ele mudou os cadastros como mostra a imagem acima. O site começou ter muito mais visitas. Ele ainda poderia ter posto melhor. Posto por exemplo: Fernandes Clean, empresa de limpeza no Bairro Betãnia.
Para vocês verem a importância de uma boa definição para a url.
Veremos agora como personalizar as url no Webacappella
No WA 4
Para cada página clique na opção Páginas/Matrizes>>Propriedades da Página, na tela que aparecer você clica em SEO e no primeiro campo você digita a url que deseja, conforme imagem abaixo:
Depois clique em Ok
PARA O WA RC (WA5)
Para cada página clique em Page Properties (Propriedades da página)
E no primeiro campo você digita sua url personalizada.
Depois Salve
Finalizando, é importante lembrar que esta é apenas uma das técnicas utilizadas. Muita outras são necessária para que seu site fique cada vez melhor posicionado nos mecanismos de busca.
Em breve mais posts sobre S.E.O.