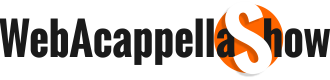TEMA: Prestashop integrado com Webacappella
ARTIGO: Novo
VERSÃO: PRESTASHOP 1.5.x | WEBACAPPELLA 4
Como sempre digo, esta opção de integração do Prestashop no Webacappella tem algumas desvantagens. Perde muito no que se diz em dinâmica da loja.
Eu aconselho utilizar esta integração somente em casos mais específicos, do tipo ter um site e querer oferecer alguns produtos dentro do mesmo.
Prova disto é o Cadastro de Fabricantes, que em uma loja sem a integração serviria para; caso o visitante optasse filtrar todos os produtos de um determinado fabricante, teria como.
Já com a integração de modo normal, isso não é possível.
Mas é bom ter o conhecimento sobre todas as funções da loja, até mesmo porque o profissional tem que ter a capacidade devida para dar suporte ao seu cliente.
No caso da integração essa opção de cadastro de Fabricantes serviria mais para quando ter as informações de um produto saber quem é o Fabricante. Nada mais do que isso.
Então no seu BACK OFFICE da loja clique no menu CATÁLOGO >> FABRICANTES
Será disponibilizado duas áres, uma para cadastrar o Fabricante e outra seus endereços.
Como eu estou usando das postagens deste tema para criar uma área (tipo loja) em que os visitantes do blog poderão baixar temas, plugins e etc gratuitamente; vou usar fabricantes reais referentes aos produtos.
Exemplo: Se eu tiver disponibilizando algum plugin de uma determinada pessoa que mereça os créditos, esta será o Fabricante. E assim por diante.
Os próprios o fabricante será o próprio Webacappella Show
Então na primeira área do cadastro Catálogo>Fabricantes vou clicar em Adicionar Novo
Repare que cada campo tem uma bandeira. Isso significa que os dados que serão cadastrados serão para aquele idioma. Obviamente para cadastrar no idioma desejado clique na bandeira e selecione a sua. No meu caso Brasil.
Após selecionado preencha os campos conforme cada condição. Cadastrei por exemplo o M7ADMIN que para mim é o melhor sistema para colocar seu site WebAcappella gerenciável. E falo pra vocês: O Webacappella Show não ganha nada para dar essa indicação. Apenas o fato que foi o sistema que mais me atendeu. Olha que adquiro todos.
Depois de preencher os campos clique em Salvar. Lembre que para estar disponibilizado o Fabricante é necessário marcar a caixa de verificação Habilitar para positivo.(vide imagem acima)
Detalhe, se seu site for disponibilizado em vários idiomas é necessário preencher os campos para cada um com a devida linguagem. O Webacappella não vai traduzir isso pra você.
Já na área abaixo "Endereços", você pode adicionar os endereços para cada Fabricante. Um Fabricante pode ter vários endereços por exemplo.
Portanto neste caso de trabalhar com o Prestashop integrado ao Webacappella, não se faz necessário. Utilize se desejar.
Pode ser útil para ter informações de cada fabricante par um contato posterior.
Então é isso galera. Algumas coisas são necessárias ser postadas, mesmo que muitos acham banais. Mas faz parte de um agrupamento de conhecimento para chegar a um resultado.
Abraços a todos e bom fim de semana.