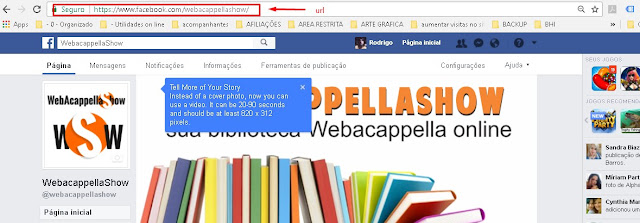TEMA: Criando um site com M7admin com WA 4 e WA RC
ARTIGO: Novo
VERSÃO: WA RC | WA 4
Olá pessoal, para quem não conhece o M7Admin é um sistema de administração de conteúdo para o Webacappella. Ou seja, ele possibilita que se os sites desenvolvidos pelo Webacappella podem ter um painel de controle, onde se podem fazer alterações, inclusões e exclusões de conteúdo on line.
Para quem usa o Webacappella como um fonte de renda, ou seja, desenvolve websites para terceiros; com o M7Admin é possível fornecer ao cliente uma forma de manipular conteúdo no website diretamente pelo browser (navegador de internet).
Por ser um dos sistemas pioneiros nesse segmento já possui mais de 30 módulos. Alguns já liberados e outros em processo de atualização para sua mais nova versão. Sem contar os novos que vem por aí. Mas isso é surpresa.. hehehe.
O Webacappella Show é um dos testadores oficiais do M7Admin e trabalhamos duro por dias testando o sistema e seus módulo tanto no Webacappella Rc quanto no Webacappella 4 visando ao serem disponibilizados apresente o mínimo de bugs possíveis.
.Outra grande vantagem do M7Admin é que seu painel é GRÁTIS, de forma você pagar somente pelos módulos que realmente precisa usar. E pode usar o módulo em quantos sites quiser.
Exemplo: Se você precisa somente do módulo notícias em um projeto de website você compra somente o Módulo Notícias. E caso precise em outro novo projeto de website do módulo notícias e o módulo álbum de fotos, você só compra o módulo Álbum de fotos, pois já comprou o Módulo Notícias no projeto anterior e não precisa comprar novamente. Desta forma sai muito mais em conta não é mesmo, e não precisa empatar nenhum dinheiro em algo que não precisa usar de imediato.
Alguns dizem por aí que o Webacappella 4 está defasado, nós discordamos. Apenas a escolha em qual das versões do Webacappella utilizar depende muito do projeto do site a ser desenvolvido. Pois se for feito as versões para mobile com o Webacappella 4 ele passa nos teste do Google perfeitamente sem ser penalizado. E por isso vamos começar essa série de Postagens com o tema "Criando um site com M7admin com WA 4 e WA RC" o qual estaremos criando um projeto de website tanto para WebAcappella RC quanto no Webacappella 4 utilizando o M7admin. E melhor! Comparando ambos pelos testes do Google.
Pensando nisso o M7admin é compatível tanto para o Webacappella Rc quanto para o WebAcappella 4. Assim você pode colocar seus projetos feito em Webacappella 4 com painel administrativo sem ter que refazer todo o site.
Um fato muito importante que o M7admin é o próprio desenvolvedor do sistema, não necessitando de pagar um programador externo para desenvolvimento. Dessa forma a resolução de bugs é muito mais ágil e o valor dos módulos bem mais barato sem dizer que, se sugeridos melhorias e comprovadas que atenderá a maioria dos clientes são feitas sem nenhum custo. Pois não necessita passar valores a terceiros.
Resumindo, algumas vantagens em utilizar o M7Admin.
- Fácil instalação
- Painel Grátis
- Sistema pioneiro já com vários módulos disponíveis
- Compatível com Wa4 e WaRc
- Suporte que funciona
- Melhorias frequentes
- Você só compra os módulos que realmente vai precisar.
- 3 Níveis de usuário (Webmaster, administrador, editor)
- Instala na pasta que desejar. Você não é obrigado a utilizar a pasta m7admin
Reforçando, nós do WebAcappella Show estaremos realizando uma série de postagens com o tema Criando um site com M7admin com WA 4 e WA RC em que estaremos disponibilizando vídeos making off mostrando a criação de um website tanto no WA RC quanto no WA4 utilizando o M7Admin.
Por serem vídeos making off, serão vídeos sem cortes e editação. Vocês verão exatamente o processo. Verão até se apresentar erro como contornar.
Acompanhe para não ficar de fora e aproveitar e pegar muitas dicas legais para utilizar em seus projetos.
Como início a essa série de postagem do tema Criando um site com M7admin com WA 4 e WA RC iremos mostrar a instalação do sistema.
Pois é isso aí turma do bem, no próximo post faremos uma apresentação do painel e suas funcionalidades. Acompanhe e fique por dentro.
Grande abraço a todos!!!!
Grande abraço a todos!!!!