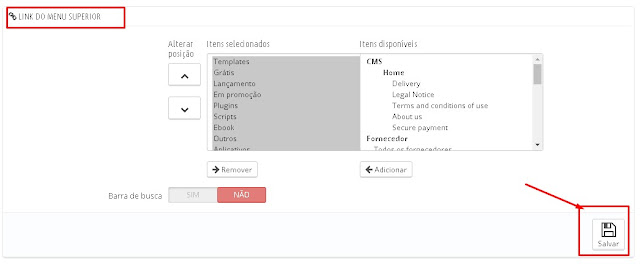Olá pessoal.
Quando digo cadastrando um produto virtual simples, é pelo fato que o Prestashop é um sistema de ecommerce muito completo. Tão completo que existem variáveis que se mostrar de uma vez só assusta.
Então vamos cadastrar um produto virtual simples, onde vamos pular alguns ítens que não serão necessários neste momento tais como frete, combinações, estoque e alguns outros que neste tipo de produto não se faz necessário.
Com o decorrer do tempo iremos dar explicações destes itens de forma o aprendizado ir fluindo e de bom entendimento.
Nesta caso não vou deletar os produtos exemplos da loja, pois a presença deles facilitará nas explicações futuras. Irei apenas desabilitar os produtos exemplo para podermos ir visualizando como vai ficando nossa loja exemplo.
Então logue no seu painel administrativo da loja e vá para CATÁLOGO>>PRODUTOS
Caso esteja acompanhando o blog e queira desabilitar também os produtos padrões do tema. basta marcar a caixa de verificação de todos os produtos, clicar em "Ações em Massa", e debois em "Desabilitar Seleção"
E agora vamos cadastrar nosso primeiro produto em nossa loja.
Na loja exemplo o primeiro produto que vou disponibilizar será o Módulo de entrega de correios o qual estaremos explicando futuramente.
Então para se incluir um produto clique na caixinha de + conforme imagem abaixo:
Agora preste bem atenção: No cadastro do produto a tela é formada de uma série de opções a esquerda dai Informação, preços e etc. e na parte direita os campos para preenchimento. Toda vez que terminar de preencher os campos de um determinado produto clique em Salvar e permanecer antes de selecionar outra opção da esquerda.
Mãos a obra:
OPÇÃO INFORMAÇÃO
Tipo: Marque:
Produto virtual (serviços, e-livros ou produtos para download)
Nome: O nome do produto que aparecerá na sua loja
Código de referência: Um código que desejar para o produto caso deseje.
Como o produto é virtual pode-se deixar os códigos de barras em branco
Marque SIM para ativado, só assim ele aparecerá na loja
Visibilidade:
Defina em que situação o produto pode aparecer na sua loja. Exemplo: Se optar por só localizar, ele só vai aparecer no resultado de uma busca.
Opções: Para este produto virtual, marque todas as opções.
Condição: Sé é um produto virtual, deixe como novo.
Breve descrição: Digite aqui uma breve descrição, esta será a descrição que vai aparecer logo abaixo do título do produto.
Descrição: Nesta área você digita o texto que vai aparecer na loja na área de Mais Informações. Esta descrição não aparece se o cliente optar pela visualização rápida.
As tags são as palavras chaves e ou trechos que irão ajudar na busca, tecle enter após cada trecho digitado para entrar com outro.
Clique em Salvar e permanecer para continuar as outras opções de cadastro do produto.
OPÇÃO PREÇOS
O Prestashop é tão completo, que através do seu painel você tem um controle até sobre seus custos, gerar um relatório para você enviar para sua contabilidade e etc.
O preço aqui informado é por produto. Se você criar um produto chamado Kit com 12 chaveiros por exemplo, O produto é o KIT e não o chaveiro que contém deste produto.
Preço de atacado antes do imposto: Você insere qual o custo que esse produto teve para você
Preço de varejo antes do imposto: Valor que você deseja vender o produto na sua loja
Regra de imposto: Você seleciona qual a regra. (Consulte seu contador)
Preço de varejo com impostos: O Prestashop calcula os impostos e acrescenta no seu valor de venda. Mas é possível você alterar este valor digitando no campo. Este valor irá aparecer somente no ato do pagamento. Caso de mais de um produto será mostrado o valor total dos impostos de todos os produtos do carrinho.
Preço por Unidade (tax exc): Ao vender um pacote de itens, você pode indicar o preço unitário para cada item do pacote.
Caso deseje um ícone "Em Oferta" no produto marque a caixa de verificação.
Logo abaixo você verá PREÇOS ESPECÍFICOS e ADMINISTRAÇÃO DE PRIORIDADES. Não falaremos sobre isso hoje. Vamos concentrar apenas o que é necessário para nosso primeiro produto virtual simples.
Clique em Salvar e Permanecer.
OPÇÃO SEO
Usar esta opção é muito importante para que os mecanismos de busca achem a sua loja. Quanto melhor você usar estas opções mais chances de sua loja trazer resultados terá.
Meta Título: O título que vai aparecer nos resultados de busca
Meta descrição: A descrição que vai aparecer nos resultados de busca
URL AMIGAVEL: Muita gente desconsidera isso, é a url que irá aparecer no browse quando estiver na página do produto. O Prestashop já sugere uma conforme nome do produto.
.
Clique em Salvar e Permanecer
OPÇÃO ASSOCIAÇÕES
Nesta opção você informa em qual categoria o produto pertence. Pode-se incluir o produto em mais de uma categoria.
Clique em Expandir Todos para que todas as categorias e subcategorias fiquem disponíveis.
Agora marque a caixa de verificação da(s) categoria(s) em que este produto pertence.
Informe qual a categoria que será mostrado por padrão na página do produto.
No caso do produto virtual não terá acessórios.. Deixe em branco.
Escolha o Fabricante se tiver
Clique em Salvar e Permanecer
OPÇÃO QUANTIDADES
Como é um produto virtual, e estamos cadastrando de uma forma bem simples. Apenas confirme se esta marcado no ítem Quando esgotado como Permitir compras.
Clique em Salvar e Permanecer
OPÇÃO PRODUTO VIRTUAL
Aqui você vai anexar o arquivo compactado o qual o cliente irá fazer download após completar a compra.
É importante obedecer o tamanho do arquivo configurado em suas preferências da loja.
Então marque SIM e faça o upload do arquivo.
Você pode definir quantas vezes o cliente poderá fazer o download que ficará disponibilizado na sua área de cliente. Pode também definir uma data limite para que fique disponibilizado ou uma quantidade de dias.
OPÇÃO IMAGENS.
Aqui você fará upload das imagens do seu produto quanto definir qual será a imagem da capa.
Adicione todos arquivos de imagem do produto e depois clique em ENVIAR ARQUIVOS .
Após as imagens upadas marque a caixa de verificação da imagem que deseja para a capa.
Cliquem em Salvar e permanecer.
OPÇÃO FUNCIONALIDADES
No caso desta cadastro de um produto virtual simples, não é necessário usar essa opção.
OPÇÃO PERSONALIZAÇÕES
No caso desta cadastro de um produto virtual simples, não é necessário usar essa opção.
OPÇÃO ANEXOS
No caso desta cadastro de um produto virtual simples, não é necessário usar essa opção.
OPÇÃO FORNECEDORES
Assinale o fornecedor do produto se desejar.
Agora você pode clicar em Salvar e finalizar o cadastro deste produto virtual Simples.
Para ver on line clique aqui