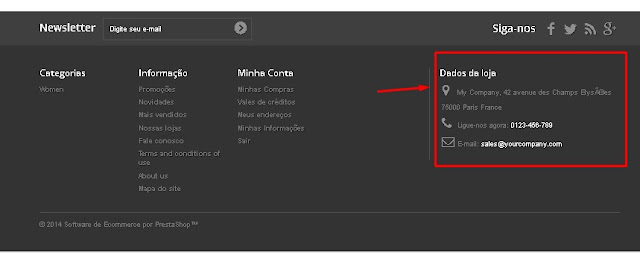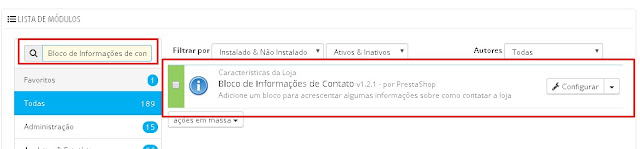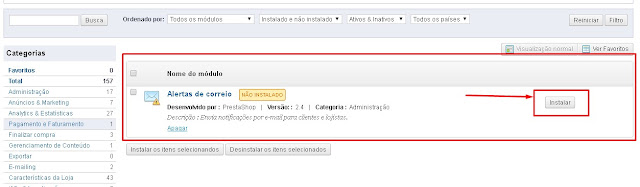TEMA: SEO
ARTIGO: Novo
VERSÃO: WA4 | WARC
O Google Analytics é uma, Interface de Programação de Aplicativos. Ou seja, uma ferramenta ita e disponibilizada gratuitamente pelo Google para ser usada pelos desenvolvedores de sites e profissionais de Search Engine Optimization (SEO). Com o Analytics você consegue acompanhar detalhes sobre a visitação e estatísticas do seu site.
Outro fator importante do Google Analytics é o primeiro passo para que o Google saiba que seu site exista. Vamos pela lógica. Você acha mesmo que se não tiver nenhum outro lugar, seja blog, redes sociais, sites de diretórios e etc ; ou seja ..qualquer outro lugar apontando para seu site, ele será encontrado pelo mecanismos de busca? Sinceramente tenho minhas dúvidas.
Lógico que tem outros recursos e técnicas para que ele seja melhor posicionado, como o sitemap por exemplo. Mas só de se cadastrar o seu site no Google Analytics, o Google já sabe que ele existe.
Neste artigo não vamos explicar como utilizar o Google Analytics, até mesmo que seria um artigo mais extenso. Mas pode aguardar que farei um artigo sobre isso mais pra frente. Mas hoje vamos configurar no WebAcappella seu id do Google Analytics.
O primeiro passo é criar sua conta no Google, neste link: https://accounts.google.com/AddSession
Não posso garantir que este link seja válido para o resto da vida., pois tudo pode mudar.
Após criar a conta você já estará logando no Google Analytics. Caso já tiver uma conta Google vá direto para este link:
https://www.google.com.br/analytics/ e faça login.
Caso seja a primeira vez que utilize
Clique em Increva-se e preencha os campos referente ao Website que deseje cadastrar.
Depois clique em Obter ID de acompanhamento.
Aceite os termos.
Você já será redirecionado para a página contendo sua ID e o código de acompanhamento.
Eu costumo a criar uma pasta no pc de cada cliente e dentro da mesma um arquivo denominado credenciais.txt onde coloco todas as credenciais e particularidade como esta.
Então dentro deste arquivo eu colei as anotações semelhantes a abaixo
--------- GOOGLE ANALYTCS
ID: UA-85619172-1
CÓDIGO:
<script>
(function(i,s,o,g,r,a,m){i['GoogleAnalyticsObject']=r;i[r]=i[r]||function(){
(i[r].q=i[r].q||[]).push(arguments)},i[r].l=1*new Date();a=s.createElement(o),
m=s.getElementsByTagName(o)[0];a.async=1;a.src=g;m.parentNode.insertBefore(a,m)
})(window,document,'script','https://www.google-analytics.com/analytics.js','ga');
ga('create', 'UA-85619172-1', 'auto');
ga('send', 'pageview');
</script>
Caso já tenha algum site cadastrado na conta do Google Analytcs
Caso você ja tenha outro site configurado no Google Analytcs provavelmente vai aparecer uma tela semelhante a esta.
Neste caso para incluir um novo site clique em ADMINISTRADOR >> SELECIONE NA COLUNA DE CONTA A OPÇÃO Criar Nova Conta
Preencha os campos referente ao Website que deseje cadastrar.
Depois clique em Obter ID de acompanhamento.
Aceite os termos.
Você já será redirecionado para a página contendo sua ID e o código de acompanhamento.
Eu costumo a criar uma pasta no pc de cada cliente e dentro da mesma um arquivo denominado credenciais.txt onde coloco todas as credenciais e particularidade como esta.
Então dentro deste arquivo eu colei as anotações semelhantes a abaixo
--------- GOOGLE ANALYTCS
ID: UA-85619172-1
CÓDIGO:
<script>
(function(i,s,o,g,r,a,m){i['GoogleAnalyticsObject']=r;i[r]=i[r]||function(){
(i[r].q=i[r].q||[]).push(arguments)},i[r].l=1*new Date();a=s.createElement(o),
m=s.getElementsByTagName(o)[0];a.async=1;a.src=g;m.parentNode.insertBefore(a,m)
})(window,document,'script','https://www.google-analytics.com/analytics.js','ga');
ga('create', 'UA-85619172-1', 'auto');
ga('send', 'pageview');
</script>
O Webacappella tem uma vantagem. Ele já inclui o script do Google Analytcs em todas as páginas do projeto automaticamente. Tanto no WA4 quanto no WARC.
Este procedimento ajuda a diminuir a taxa de rejeição do site perante ao Google. Então basta configurarmos a ID no site que todas as páginas do projeto já serão configuradas com o script automaticamente no site.
APLICANDO NO WA 4
Clique em na opção do Menu em SITE>>PROPRIEDADES DO SITE
Na tela que se abrirá, na opção SEO, digite a ID no campo referente Estatísticas do site
Clique em OK e agora só publicar o site.
APLICANDO NO WA RC (WA 5)
Na tela principal do projeto clique em WEbsite Setiings
Role a página até encontrar o campo do Website statistics (Google analytics) e preencha o campo com a ID
Clique em Save and close e agora só publicar o site.
Prontinho, configurado. Agora só esperar o robô do Google visitar seu site para começar a apurar os dados estatísticos.
Mais pra frente falaremos mais sobre técnicas de SEO , inclusive sobre o mapa do site.
Grande abraco.