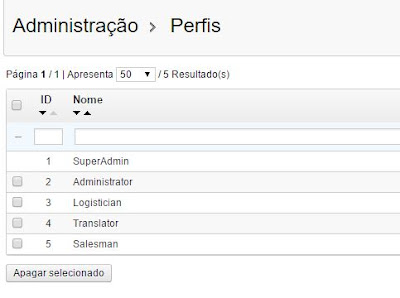TEMA: Prestashop integrado com Webacappella
ARTIGO: Revisado e Melhorado
VERSÃO: PRESTASHOP 1.5.x | WEBACAPPELLA 4
Oi turma do bem!
Antes de iniciarmos a instalação do Prestashop integrado com o Webacappella é fundamental a configuração do PHP.INI. Desta forma vai evitar alguns imprevistos e terá uma instalação muito mais tranquila.
Vamos configurar nosso arquivo php.ini.
É importante citar que certas configurações no arquivo php.ini melhoram o funcionamento da loja, porém vai depender das limitações do tipo de hospedagem contratada.
Portanto é aconselhável que consulte o serviço de sua hospedagem para saber suas limitações. Algumas configurações podem ser feitas, mas podem causar problemas de desempenho de outros usuários do servidor (hospedagem compartilhada por exemplo); neste caso corre-se o risco da hospedagem bloquear sua conta até que suas configurações sejam reajustadas.
Eu tenho como prática configurar o php.ini até mesmo antes de iniciar a instalação da loja, evitando assim esbarrar com problemas na instalação justamente por o php.ini não estar ativo no servidor.
Gostaria de lembrar também que esta série de Post sobre o PrestaShop & WebAcappella eu estou utilizando uma hospedagem compartilhada da Hostgator. Apesar que poderia estar usando outros planos que tenho e até acho mais interessante para Prestashop, optei usar esta pois além de ser a mais popular; não possui uma velocidade ideal para uma loja . Eu mostrei neste artigo que a taxa de transferência de uma hospedagem compartilhada da Hostgator não é ideal para uma loja com mais de 1000 produtos. Apesar que a Hostgator é ganhadora de vários prêmios e etc, ela oferece um programa de comissão. Pode até ser o motivo de ser tão indicada.
Eu gosto muito da Hostgator para certas situações, mas estaria enganando meus caros colegas dizendo que uma hospedagem compartilhada da Hostgator é boa para loja virtual pelo fato de ganhar comissões sobre venda.
Resumindo, ao decorrer do tempo será mostrado on line a loja e seu desempenho utilizando uma hospedagem compartilhada Hostgator
Mas vamos ao que interessa.
Nosso primeiro passo é descobrir os módulos e funções em nosso servidor. Para isso vamos criar um arquivo chamado phpinfo.php. Este arquivo pode mudar de acordo com seu serviço de hospedagem. No caso da hostgator:
edite um arquivo pelo notepad++ e o salve como phpinfo.php
Cole neste arquivo o seguinte conteúdo
Mostrar todas as informações PHP
<?php
phpinfo ();
?>
Mostrar todos os modulos instalados
<?php
phpinfo(INFO_MODULES);
?>
Mostrar as configurações do php.ini
<?php
phpinfo(INFO_CONFIGURATION);
?>
OU faça um com todas as opções.
<?php
phpinfo ();
phpinfo(INFO_MODULES);
phpinfo(INFO_CONFIGURATION);
?>
Agora faça upload do arquivo para seu espaço web (dentro da pasta public_html)
exemplo: phpinfo.php
Feito, acesse o arquivo pelo seu navegador
exemplo: www.seudominio.com/phpinfo.php
Agora você poderá visualizar todas as opções ativas disponíveis em sua conta de hospedagem
Então no CPANEL de sua hospedagem na área de Software e Serviços procure por PHP Configuratiom
Acessando o PHP CONFIGURATION "Configuração PHP" normalmente você vai encontrá-lo configurado como System Default , mude para PHP5 e clique em Atualizar.
Futuramente iremos explicar como atualizar para php 5.3 e php 5.4,. Não vem ao caso agora.
Feito isso volte ao seu CPANEL na mesma área e clique duas vezes em PHP.INI EZCONFIG
Clique em Enable EzConfig para ativá-lo
Será então exposto opções configuráveis do seu servidor.
Repare que ao ativar o EzConfig automaticamente um arquivo php.ini é criado no diretório principal da sua hospedagem (não é no public_html)
Muita atenção na hora de configurar seus valores, pois apesar de você ver por aí certas postagens; inclusive no próprio fórum do prestashop, informando valores em que melhorarão muito o desempenho de sua loja. Não significa que sua hospedagem comporta. Daí então evite que seu provedor bloquei sua conta até que normalize as configurações.
Melhor ter uma loja não muito rápida mas estável do que o cliente visitar sua loja 2 ou 3 vezes e ela estar fora do ar. Causa insegurança.
Na hospedagem compartilhada da Hostgator tem algumas limitações que devem ser respeitadas.
fonte: http://faq.hostgator.com.br/content/54/471/pt-br/configura%C3%A7%C3%B5es-do-php.html#maxphp
Então se sua hospedagem é uma hospedagem comum compartilhada na Hostgator, não adianta bater o pé e se aventurar forçar a barra ultrapassando seus limites.
Continuando.. Você pode alterar as configurações pelo Ezconfig ou editando o php.ini, Eu particularmente prefiro editar o arquivo PHP.INI
Existem várias formas de se configurar o php.ini.
Citarei aqui algumas básicas em que ajudarão muito até mesmo na segunda parte sobre Tradução da loja que em breve estaremos disponibilizando
a) Ativando o file_upload
Esta opção diz ao serviço que pode fazer upload de arquivos permitidos. Pode até acontecer de não conseguirem fazer a instalação do Prestashop devido esta opção estar desabitada.
No php.ini EZConfig
Procure por file_uploads e marque como ON
Editanto o arquivo php.ini
Abra o arquivo php.ini e pesquise por file_uploads
Altere de off para on. Terá que ficar semelhante ao abaixo:
Se no seu php.ini não existir esta linha, incluo-a.
b) Ativando o allow_url_fopen
Esta opçao é para autorizar ao prestashop abrir links externos. Desta forma o Prestashop poderá por exemplo atualizar taxas de câmbio automaticamente.
No php.ini EZConfig
Editanto o arquivo php.ini
c) Desative register_globals
No php.ini EZConfig

Editanto o arquivo php.ini
d) Ative a compressão Gzip
Assim você autoriza o Prestashop a extrair arquivos gzip no servidor para instalação de módulos
No php.ini EZConfig
Editanto o arquivo php.ini
e) Desativando o magic quotes
No php.ini EZConfig
Editanto o arquivo php.ini
f) Configurando limite de memória e tamanho
Você pode encontrar alguns erros por exemplo ao enviar uma imagem grande, e receber um erro que foi excedido o limite de memória. Ou você diminui o tamanho de imagem ou aumenta o limite no php.ini. Eu costumo deixar 256 no caso da Hostgator compartilhada.
No php.ini EZConfig
Editanto o arquivo php.ini
Obs: Se você possui uma hospedagem compartilhada procure definir o menor limite possível. Pois definindo alto pode ocorrer problemas de desempenho a outros usuários do servidor resultando seu provedor bloquear sua conta té que faça novos ajustes. Caso possua uma vps ou um servidor dedicado utilize conforme o limite do contratado. Então não ultrapasse o máximo permitido.
g) Configurando o tempo máximo de execução
Do mesmo modo que o anterior procure configurar de acordo com o tipo de hospedagem, se for compartilhada procure usar valores menores. Esta configuração é tipo você vai importar uma certa quantidade de produtos que ultrapassam o tempo máximo de execução, daí pode ocorrer um erro. Caso o erro ocorrer aumente de acordo com a necessidade respeitando os limites de sua hospedagem.
No php.ini EZConfig
Editanto o arquivo php.ini
h) Configurando o tamanho de upload
Ao fazer o upload da imagem do produto e está seja muito grande, você também pode alterar o limite máximo com esta configuração . Mas aconselho que trabalha na imagem em vez de alterar estes valores.
No php.ini EZConfig
Editanto o arquivo php.ini
i) Alterando o tamanho máximo de posts e tempo máximo de entrada.
No php.ini EZConfig
Editanto o arquivo php.ini
Portanto neste caso é interessante consultar sua hospedagem caso for compartilhada para não ter problemas como citados anteriormente
j) Incluindo extension=mcrypt.so
Este terá que ser incluído no arquivo php.ini
Edite o arquivo php.ini e procure o seguinte trecho
extension=pdo.so
extension=pdo_sqlite.so
extension=sqlite.so
extension=pdo_mysql.so
Inclua logo acima ficando assim:
extension=mcrypt.so
extension=pdo.so
extension=pdo_sqlite.so
extension=sqlite.so
extension=pdo_mysql.so
k) Incluindo o max_input_vars
Este geralmente não vem disponível no php.ini Ezconfig. Desta forma é necessário editar o arquivo php.ini. A inclusão desta linha é indispensável para o restante de nossa tradução da loja.
Localize no php.ini o seguinte trecho:
max_execution_time = 30
max_input_time = 60
memory_limit = 256M
e logo abaixo acrescenta a seguinte linha:
max_input_vars = 10000
e salve
Observe agora no php.ini Ezconfig que a opção agora ficou disponível.
Bom, seguindo estas orientações estaremos prontos para iniciarmos a instalação de nossa loja quanto outras opções que serão vistas posteriormente. Lembrando que são configurações sugeridas para o tipo de hospedagem citada. As configurações podem ser melhores ajustadas de acordo com seu plano de hospedagem.
É isso aí galera do bem.. Abraço a todos e até a próxima postagem.
Se gostou compartilhe, pois da mesma forma que estamos levando algum conhecimento a você, seja ele de grande importância ou não; sempre tem alguém que não tem este conhecimento e possa estar precisando.
Ninguém é melhor que ninguém ..abraçooooo