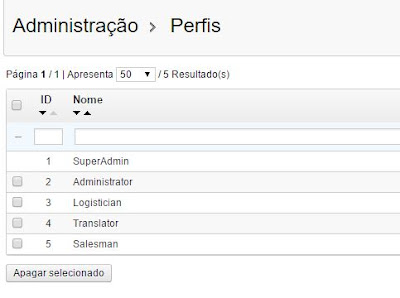TEMA: Prestashop integrado com Webacappella
ARTIGO: Revisado e Melhorado
VERSÃO: PRESTASHOP 1.5.x | WEBACAPPELLA 4
Fala turma do bem. baum demais da conta?
Hoje o artigo é curto. É para apagar aqueles dados de exemplo que acompanham a instalação da loja PrestaShop.
Então acesse o painel de sua loja e mãos a obra:
Poderia apagar tudo diretamente no banco, mas porquê não fazer?
1) Quanto mais se familiarizar com o painel administrativo melhor, pois terá que dar suporte ao seu cliente.
2) Não correr risco de apagar tabelas que não podem por engano
Confesso que este artigo não é lá grande coisa, mas pelo menos serve de check list.
Deletando produtos:
Acesse a opção CATÁLOGO >> PRODUTOS, selecione a caixa de verificação conforme imagem abaixo e clique em Apagar Selecionados
Deletando as categorias
Acesse a opção CATÁLOGO >> CATEGORIAS. selecione a caixa de verificação conforme imagem abaixo e clique em Apagar Selecionados
Deletando atributos e valores
Acesse a opção CATÁLOGO >> ATRIBUTOS E VALORES, selecione a caixa de verificação conforme imagem abaixo e clique em Apagar Selecionados
Deletando as Características
Acesse a opção CATÁLOGO >> CARATERÍSTICAS , selecione a caixa de verificação conforme imagem abaixo e clique em Apagar Selecionados
Deletando Fabricantes
Acesse a opção CATALOGO >> FABRICANTES, , selecione as caixas de verificação conforme imagem abaixo e clique em Apagar Selecionados tanto para Fabricantes quanto para Endereços.
Deletando Fornecedores
Acesse a opção CATALOGO>>FORNECEDORES, selecione as caixas de verificação conforme imagem abaixo e clique em Apagar Selecionados tanto para Fabricantes quanto para Endereços.
Deletando Compras
Acesse a opção PEDIDOS>>COMPRAS, Clique na lixeira no canto inferior conforme imagem abaixo:
Deletando Clientes
Acesse a opção CLIENTES>>CLIENTES, selecione as caixas de verificação conforme imagem abaixo e clique em Excluir Selecionados
Deletando Endereços
Acesse a opção CLIENTES>> ENDEREÇOS, selecione as caixas de verificação conforme imagem abaixo e clique em Apagar Selecionados.
Deletando Carrinho de compras
Acesse a opção CLIENTES>>CARRINHO DE COMPRAS, Clique na lixeira no canto inferior conforme imagem abaixo:
Deletando Transportadoras (deleto pois eu configuro a oficial depois)
Acesse a opção ENTREGA >> TRANSPORTADORAS, selecione as caixas de verificação conforme imagem abaixo e clique em Apagar Selecionados.
Agora que está tudo limpinho, nos próximos artigos vamos começar a configurar o Prestashop para nosso cliente trabalhar..
Este artigo pode parecer sem muita utilidade. Mas achei importante postar nesta série PrestaShop integrado ao WebAcappella. Como disse inicialmente.. Serve até como um check list.
Abraço a todos.